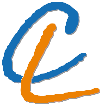
Nutze die Zeit. Du bist, was du erschaffst.
- elektronischer Thermostat
- Mag Charger
- eBib
- 3D-Modell in Google Earth
- Laptopnetzteil
- Blaulichtblitzer
- Defibrillator
- miniLEO
- File sharing in Windows XP
- Meine eigene Homepage
|
|
|
|
Ziel:
Das Ziel dieses Projekts ist es, mit einem Postprozessor ein KRL-Programm aus einer Autodesk Fusion 360-Zeichnung zu erzeugen. Eine typische Anwendung wäre zum Beispiel das Gravieren oder Taschenfräsen. Nehmen wir zum Beispiel das untenstehende Teil mit einem eingravierten Logo.

Prozedur:
- Erstellt eine 3D-Version des Werkstücks in Fusion 360.
- Erstellt einen Fertigungsprozess in Fusion 360.
- Generiert das Roboterprogramm mit einem Postprozessor in Fusion 360.
Erstellt eine 3D-Version des Werkstücks in Fusion 360:
Hier findet ihr eine gute Anleitung, wie man in Fusion 360 ein Logo in ein Werkstück prägt. Um euer Logo in das SVG-Dateiformat zu konvertieren, könnt ihr einen Online-Dateikonverter verwenden. Als Alternative zum Einfügen eines Logos könnt ihr auch einen Text in einem Sketch erstellen.
Erstellt einen Fertigungsprozess in Fusion 360:
- Erstellen eines Setup
- Menü Manufacture/Setup/New Setup
- Wählt im Kontextmenü "Milling" als Operation Type.
- Klickt auf einen der Stock Points um die Position und die Orientierung des Werkstückkoordinatensystems in Fusion 360 mit dem am Roboter in Einklang zu bringen.
- Abschließen mit OK.
- Erstellen eines Herstellungsprozess für 2D Taschen
- Menü 2D/2D Pocket.
- Klickt auf Select in der Tool Section. Findet mit Hilfe der Filter das verwendete Fräswerkzeug in der "Fusion 360 library".
- Wählt z.B. "Plastics - Slotting" zur Konfiguration der Geschwindigkeiten und Vorschübe.
- Wechselt zum "Geometry"-Reiter und wählt alle Taschenböden aus die bearbeitet werden sollen.
- Wechselt zum "Passes"-Reiter und passt die Einstellung entsprechend untenstehendem Screenshot an. Die Toleranz ist je nach Anwendung zu wählen. Prinzipiell gilt: Je höher der Toleranzwert ist, umso weniger Programmzeilen wird das spätere KRL-Programm haben.
- Abschließen mit OK.
- Ihr könnt nun den Herstellungsprozess über das Menü Action/Simulate/ simulieren. Klickt en auf das Play-Symbol am unteren Rand des Bildschirms.
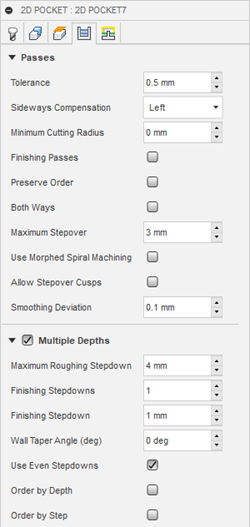
Wenn alles gut geklappt hat, solltet ihr ein ähnliches Ergebnis wie dieses erhalten:
Generiert das Roboterprogramm mit einem Postprozessor in Fusion 360:
- Ladet die Postprozessor-Datei herunter und entpackt sie.
- Passt die Zeilen 197 und 198 im Postprozessor an, um das Werkstück- und Werkzeugkoordinatensystem auszuwählen, das ihr auf der Steuerung definiert habt.
- Passt die Drehversätze in den Zeilen 57 bis 59 an, wenn die Orientierung des Werkzeugkoordinatensystems von der Orientierung des Werkstückkoordinatensystems abweicht.
- Öffnet in Fusion 360 das Postprozessormenü unter Actions / Post Process. Importiert unter "Post" die heruntergeladene Postprozessordatei und wählt sie aus. Klickt auf die Schaltfläche Post", um das KRL-Programm für den Roboter zu erzeugen. Geht Sanschließend zurück zu Actions / Post Process, um den Ausgabeordner mit der erstellten Datei zu öffnen. Ändert den Dateinamen so, dass er nicht mit einer Ziffer beginnt, da die KRC1-Robotersteuerung keine Dateinamen verwalten kann, die mit einer Ziffer beginnen.
- Wenn ihr einen KRC1-Controller verwendet, müsst ihr das generierte Programm in Unterprogramme mit ca. 1000 Zeilen aufteilen, da der Speicher des KRC1-Controllers im Vergleich zu heutigen Standards ziemlich begrenzt ist. Sie können alle Unterprogramme von einem Hauptprogramm aus aufrufen, so dass sich der Roboter so verhält, als wäre es ein einziges Programm.
Zusätzliche Informationsquelle:
Einen Postprozessor und einen Leitfaden findet ihr auch auf der Seite von Autodesk. Klickt dort auf das Wort "Download", um den Postprozessor herunterzuladen und auf das Wort "Guide", um ein PDF mit einer Anleitung herunterzuladen.
Resultat:
